Instagram account hack hidden features for followers and likes
Hidden Instagram Hacks, Tips, Features, Increase Followers And Instagram Likes 2020
1. Get notifications when your favorite people post.
Never want to miss an Instagram post from your favorite influencers again? You can choose to get a notification every time a specific user posts a new photo. All you have to do is turn on notifications for each user individually.
To turn on these notifications, visit a user's profile, click the three dots in the upper right-hand corner of the post, and choose "Turn on Post Notifications" from the menu that appears.
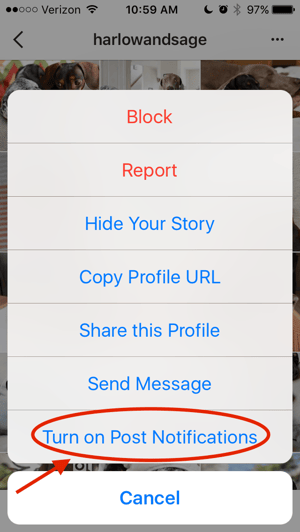
Want to turn post notifications off? Just follow the same steps. It's important to note that you must enable notifications from the Instagram app in your phone's settings -- here's how.
- To allow notifications on iPhone/iPad: Go to "Settings," then "Notifications." Choose "Instagram" and then turn on the setting to "Allow Notifications."
- To allow notifications on Android: Go to "Settings," then choose "Apps," then "Instagram." Select the option to show notifications.
2. Add special fonts to your bio.
Here's an Instagram bio hack that can truly make your profile stand out. You can already add emojis to the bio beneath your profile photo, but your keyboard limits your creativity right there.
Using a couple of basic third-party websites, you can copy over some more special fonts not often found in the Instagram community. Here's how.
To Add a Special Font to Your Bio via Mobile:
Add a new font to your Instagram bio via your mobile device using a website like Onlineudupinews. Open the site on your phone, type your desired bio text in the lefthand text box, and you'll see the same bio text in different typefaces appear on the right.

Carry your chosen font over to your Instagram bio by tapping it and selecting "Copy." Then, open your Instagram app, navigate to your profile, select "Edit Profile," tap the "Bio" section and paste your chosen font into the empty field.
To Add a Special Font to Your Bio on Desktop:
If you're editing your Instagram profile on your laptop or desktop, Font Spacehas a library of fonts you can download and copy into your bio in seconds. To do so, Find a font you like and select "Download" beneath the font's sample image, as shown below.
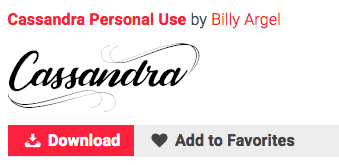
Downloading this font will open a folder on your desktop where you can pull a ".ttf" file that carries the various versions of this font. The file will look something like the screenshot below.
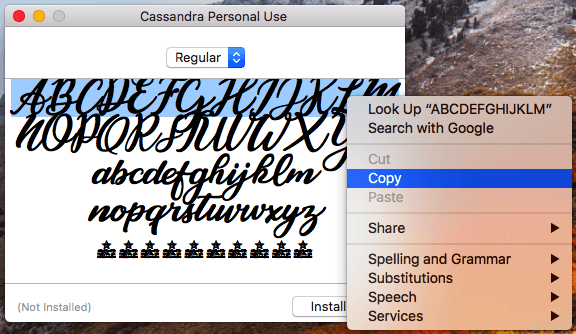
Once you have this font copied to your computer's clipboard, open your internet browser and log onto Instagram.com. Select "Edit Profile" and paste your downloaded font into your bio field. You can then edit the sample text that came with your font to write your new bio as you see fit.
3. Add special characters to your bio.
Not only can you customize your bio with a special font, but you can also add atypical characters that distinguish you or your brand -- but that you wouldn't find on your smartphone's normal keyboard. These include §, †, or even ™ if your Instagram name features a trademarked product name.
To Add Special Characters From Mobile
Using your mobile device, install a free mobile app like Character Pad, which catalogs nearly every character and symbol you might need but won't find in the 26-letter English alphabet.
Open the app and find the character you want to add to your Instagram bio. In Character Pad, you'll simply double-tap the picture of your chosen symbol to paste it into a text box, as shown below. Then, copy this character to your phone's clipboard.
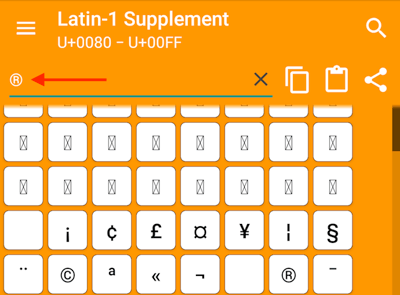
Once you have your symbol copied to your clipboard, open Instagram, navigate to your bio, and tap "Edit Profile."
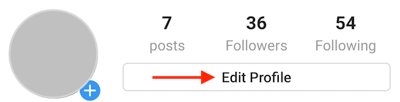
Hold down your finger on the field of your bio you want to insert your special character until "Paste" appears as an option, as shown below. Tap "Paste" and you'll be all set.

To Add Special Characters From a PC
You can also insert special characters and symbols through Instagram's web client on a desktop or laptop computer. The easiest way is to use Microsoft Word's "Symbol" insertion icon, as shown below.
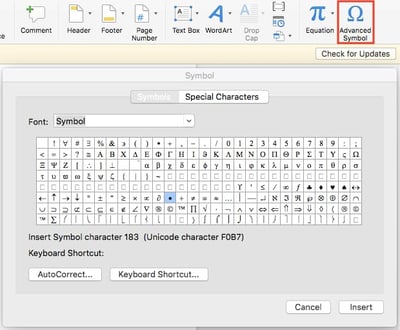
Select your desired symbol or character and copy it to your computer's clipboard. Then, navigate to Instagram.com and follow the steps above to paste your character into a particular part of your bio.
You might be tempted to simply Google search the special character you want, and at times it might work just as well as the steps above.
But keep in mind not all special characters you copy from the internet are "clean" when you paste them into Instagram -- some of them might become corrupted or not show up correctly.
But keep in mind not all special characters you copy from the internet are "clean" when you paste them into Instagram -- some of them might become corrupted or not show up correctly.
4. Search Instagram users without an account.
As much as Instagram would like to see you ultimately create an account for yourself or your business, you can peruse the beautiful brands, people, and dogs that are waiting for you without an account to see if it's worth signing up.
There are two ways to search for people on Instagram without logging in:
Entering a Username at the End of the Instagram URL
The first way to search users without an account is by using an Instagram username you already know, and adding it to the end of "www.instagram.com/."
For example, if you were to start with our Instagram username -- which is simply "Arfath31uchila" -- you can enter the following into your browser's address bar www.instagram.com/arfath31uchila . This will bring you to our Instagram profile as well as the elusive search bar at the top of the page:
Once you've reached this page, you can use the search bar to the left of the "Sign Up" button to browse users who are already active on the platform.
Googling Them in an Instagram Site Search
A slightly "hackier" way of looking up users without an Instagram account of your own is to simply search their name in a Google site search.
This means telling Google to only look up search terms on a website of your choice (in this case, Instagram).
This means telling Google to only look up search terms on a website of your choice (in this case, Instagram).
To site search a user, open a Google search and type the following: "site:instagram.com [name of user]."
By keeping all the text prior to the brackets in your search bar, you can shuffle through names of people and businesses and Google will produce results that live only on Instagram.
Here's what a site search looks like for HubSpot, below. As you can see, Google produces our main profile, our culture-focused HubSpot Life profile, Instagram posts that include the #arfath31uchila hashtag, and our #OnlineUdupiNews
Here's what a site search looks like for HubSpot, below. As you can see, Google produces our main profile, our culture-focused HubSpot Life profile, Instagram posts that include the #arfath31uchila hashtag, and our #OnlineUdupiNews
5. See all the posts you've liked.
Ever wanted to see the posts you've Liked, all in one place?
All you have to do is go to your own profile and click the "Options" button -- a gear icon on iPhone/iPad, and three dots on Android -- then, click "Posts You've Liked."
All you have to do is go to your own profile and click the "Options" button -- a gear icon on iPhone/iPad, and three dots on Android -- then, click "Posts You've Liked."
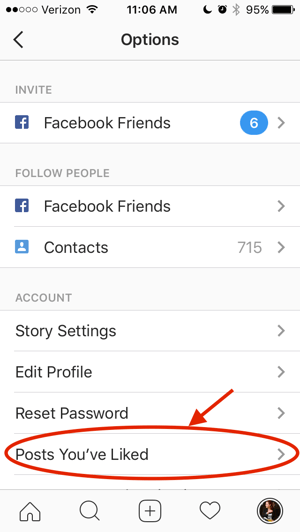
To un-Like any of the posts you've Liked, simply go to the post and deselect the "heart" icon below it. Don't worry -- the user won't be notified that you've un-Liked the post.
6. Add and manage multiple accounts from the same device.
Have a separate account for your dog? Don't be embarrassed; stand by your puppy profile. In fact, whether it's a pet account or a business account, you can add and manage this one right alongside your personal account. Here's how:
- From your profile, tap the gear icon. To find this icon on an Android device, you'll first need to tap the three horizontal lines to the top right of your screen.
- Scroll to the very bottom and tap "Add Account."
- Add your other account by username and password, and you're all set.
To toggle between both profiles, hold down your profile picture in the navigation bar to view all connected accounts. You can also switch to a different account through the Settings page mentioned earlier. See what this screen looks like in the next Instagram feature, below.
7. Schedule posts in advance.
Instagram being a mobile app, you're probably in a routine of taking photos and posting them to your Instagram Story on the fly.
But, you can also pre-post them from your computer for a set day and time in the future.
But, you can also pre-post them from your computer for a set day and time in the future.
If you have this business profile, switch to it via the Instagram mobile app and follow the prompts to connect it to Facebook.
Depending on the social scheduling tool you use, you might not include this step. Once you've toggled to the right account, however, you'll launch your scheduling tool, navigate to your current connected profiles, and see Instagram as an available integration.
8. Optimize your Instagram bio to appear in the Explore tab.
Your friends, family, and coworkers might be your first group of Instagram followers, but growing your audience takes more than the people who already know you. One key way to do this is to get your profile to appear in Instagram's Explore page.

The Explore page, accessible using the magnifying glass icon shown above, is a browsing page that sorts the entire Instagram community by topic and keyword. These include "Fitness," "Style," "Science," and more.
Hashtagging your posts with these words can expose your content to the people browsing these topics, but you can also use them in your Instagram name and bio to promote your profile. If Jane Doe is a marketing consultant, for example, she might want to make her Instagram name "Jane Doe Marketing," rather than simply "Jane Doe."
Then, in her bio, she can include all of her specialties, such as "SEO," "blogging," "email marketing," etc.
Then, in her bio, she can include all of her specialties, such as "SEO," "blogging," "email marketing," etc.
9. Create a collection of saved posts.
In addition to being able to view all of the posts you've liked, Instagram also has an option to save or bookmark certain posts in collections that you create.
Start by going to your profile, and tapping the bookmark icon on the top-right menu above your photos.
Select the "Collections" tab, and tap "Create Collection." Below, I've created one for food-related posts I particularly like.
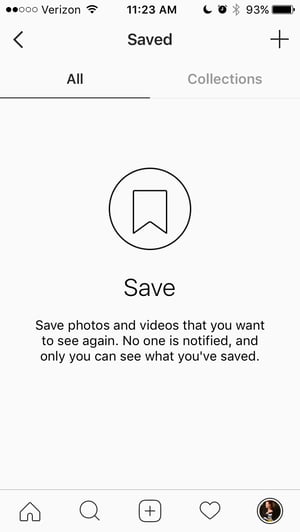
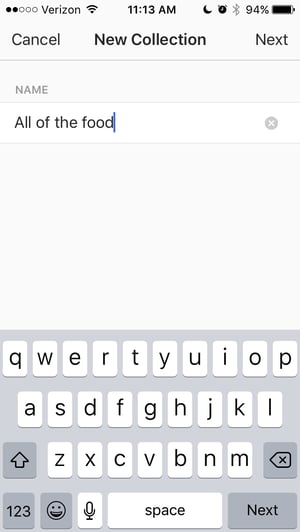
Hit "done," and you can start adding photos to your collection. To do so, tap the bookmark icon below the post you want to add.

Then, go back to your saved photos by following the previous steps. You'll see the photos you've saved -- to add them to your collection, select the collection you want to add to, and tap "Add to Collection." From there, you can add any of your saved photos.
10. Use 'Type Mode' to enhance your Instagram Stories.
Instagram Stories is a feature of Instagram that allows you to post ephemeral photos that show up separately from your profile and only last 24 hours. It's a great function for helping like-minded users discover your profile on Instagram's homepage.
But since its beginning, Stories have become quite creative, and it takes more than a pretty filter to stand out to your audience. Enter "Type Mode," an option similar to Snapchat that gives you the power to caption Stories that need extra context to resonate with someone. Here's how to use it:
Open Instagram Stories by swiping right from your Instagram feed. This will launch your smartphone camera. Then, take a photo or video and press the "A" icon to the top-right of your screen, as shown below:
This "A" icon will open Type Mode, where you have five fonts to choose from: Modern, Neon, Typewriter, Strong, and Classic. Here's what a sample Story looks like with Modern font:

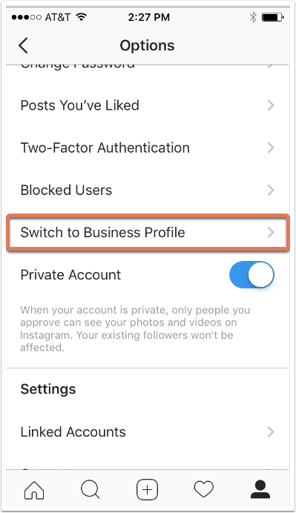



Comments